How to Clean Up Your WordPress Database
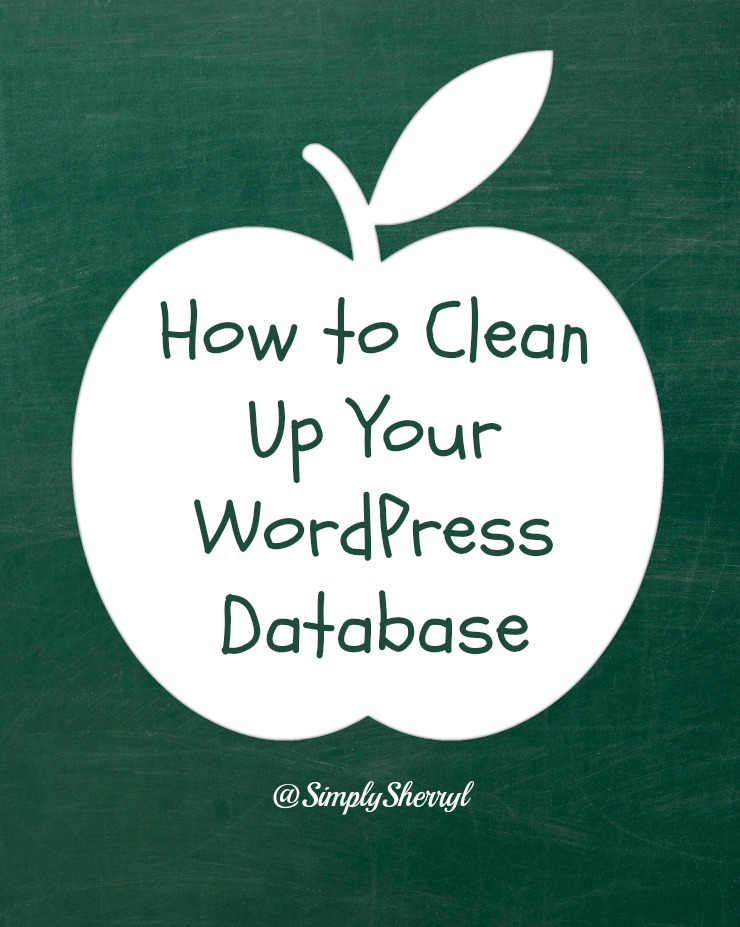
If you have been writing for a while or posting articles for more than six months, you have probably noticed your site starting to load slower and slower….
That was what sent me in search of an answer. My site was taking longer and longer to load. NOT something that I wanted to happen. After looking at several possible reasons, I noticed that several of my databases were becoming monster size!
This is where WP Clean Up comes in handy. This plugin does an awesome job cleaning up your WordPress databases by removing duplicate and other no longer needed files. It also deletes the revisions, drafts and auto drafts that are created while you are writing and editing a post. I know I am in and out of a post often a dozen times before I am ready to publish. Did you know that each of those “updated” versions is saved to your database? Those files can stack up pretty quickly.
WP Clean Up will also remove the spam and trashed comments along with all the orphan postmeta, orphan comment meta and orphan relationships. Don’t ask me to explain what all the orphan files fragments are but the plugin site does a wonderful job explaining why you don’t need them!
Another great feature that I love is being able to optimize my WordPress database without having to log in to my control panel on my host site and then finding my phpMyAdmin. Optimizing your database was something I just recently learned should be done weekly in best case and at least monthly without fail if you want to keep your database at a manageable level and not have your site start slowing down for your readers. Ummm, yes please!
So are you ready?
Go grab the WP Clean Up Plugin. Download, Upload, Install and Activate it. If you are not sure how to do this, check out my article on Installing Plugins.

After you have activated the plugin, you will be able to locate it under the Settings Tab on your left control panel sidebar, listed as WP Clean Up. Click on it to open.
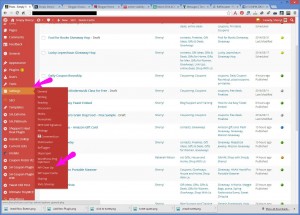
This is where you need to pay attention!
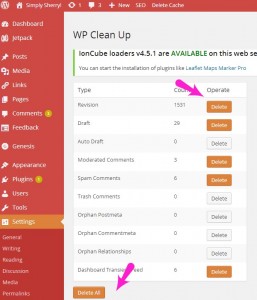
The top box is the file cleanup section. This is where you have to click on the areas you want to have cleaned. Be careful here IF you have posts that are marked draft on your site. At any given time I have 800-1,000 articles in draft mode. Either they are submissions from a guest poster or coupons and deals, as well as articles that are in progress.
Click on to highlight the areas you want cleaned. I always check my comments just before running the plugin to make sure I don’t have any pending that should be approved and I UNCLICK the Clean drafts button so they are not removed.
That’s it. Simple to install, simple to use! And another skill set to help you manage your WordPress site.
Do you Tweet? Want to increase your interaction with your readers? Install Easy Tweet Embed and watch how fast your interactions multiply.
Nice tips. I am fairly new to blogging and using blogger but if I have issues, I will know what to search for. Thanks.
A great tip! I have been blogging for 5 years! Time for a Cleanup!
I definitely need to use this. Especially since I’m horrible about deleting the spam comments – they just sit there, and I think it’s right about 6k right now.
I had my host shut me down because I had 10k in spam comments! Don’t just leave them!
I am in and out of a post a dozen times before I post it, so I know this will be useful for my site. And thanks for the warning about marking which files/areas you want cleaned because I’m sure I would just click “go” and been scratching my head after. LOL
Heading over to grab my WP clean up plug in!
I did that the first time too! Lost ALL MY DRAFT posts.. not a happy camper! I also learned to write in another word program and copy final version into the editor on my site.